Workflows in Empsing allow you to automate tasks based on specific conditions. You can create and manage workflows for each Digital Employee to streamline processes and improve efficiency. This user guide will walk you through the steps to create and manage workflows in Empsing.
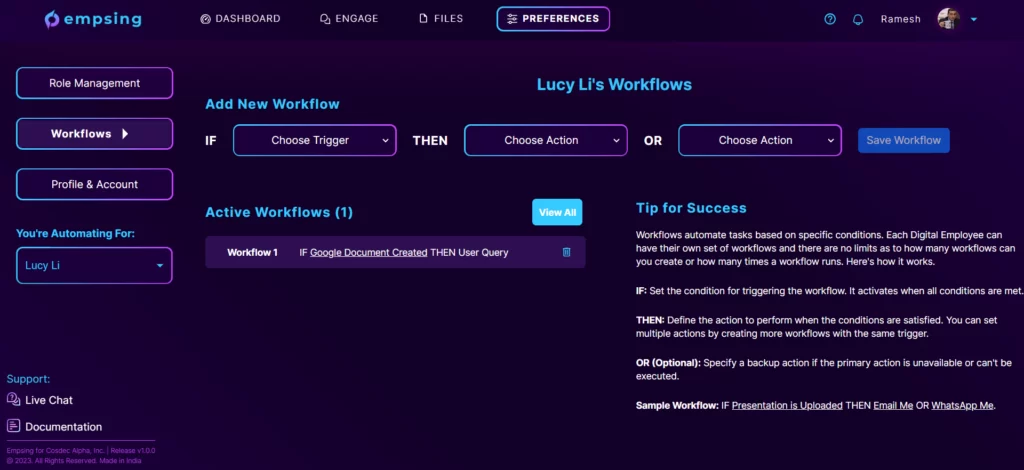
Select Employee to Automate For
On the left bar, choose the Digital Employee you want to automate tasks for. This will bring up their workflow settings.
Creating a Workflow
To create a workflow, follow these steps:
- IF: Set the condition that triggers the workflow. It will activate when all specified conditions are met.
- THEN: Define the action that should be performed when the conditions are satisfied. You can set multiple actions by creating more workflows with the same trigger.
- OR (Optional): Specify a backup action if the primary action is unavailable or cannot be executed.
Understanding Workflow Structure
A typical workflow structure in Empsing consists of an “IF” condition and a “THEN” action. It can also include an optional “OR” backup action. Workflows are activated when all specified conditions in the “IF” statement (triggers) are met, and the actions defined in the “THEN” statement are executed.
As an example, consider the following workflow:
- IF: Presentation is Created
- THEN: Email Me
- OR: WhatsApp Me
In this case, the workflow will trigger when a presentation is created. It will then perform the action of either sending an email or a WhatsApp message to you.
Managing Active Workflows
All your active workflow automations are displayed on this page, and you can delete them at any time. This allows you to keep your workflows organized and relevant to your needs.
By automating tasks based on specific conditions, you can enhance productivity and streamline processes.
If you have any questions or need further assistance with workflow automation, feel free to reach out to Empsing’s support team for help.