The Empsing Engage page is where the main interaction takes place between you and your digital employees. In this user guide, we will explore the key features and functionalities of the Engage page, enabling you to effectively communicate with your digital employees.
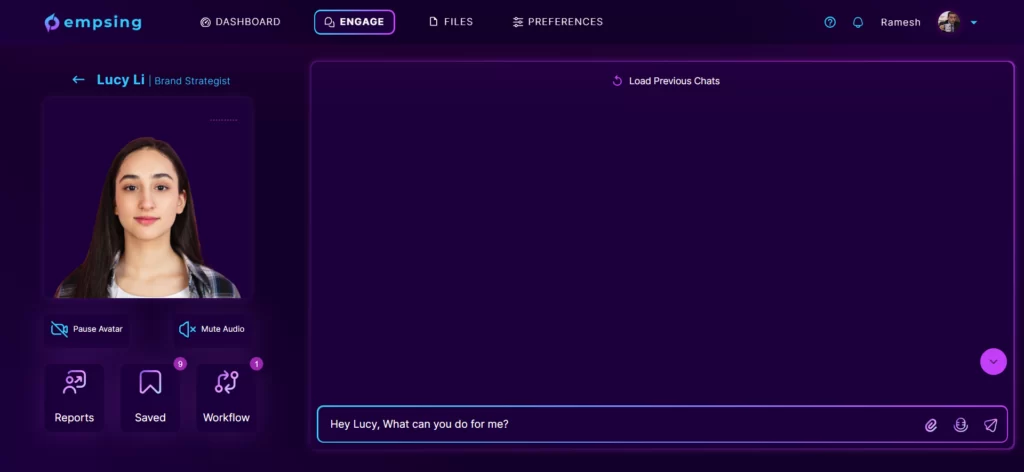
1. Accessing the Engage Page
You can access the Engage page in two ways:
- From the Dashboard: Click on a digital employee on the dashboard to be redirected to the Engage page for that specific employee.
- Through the Navigation Bar: If you navigate to the Engage page through the navigation bar, you will be redirected to the page of your first active employee. We recommend using the Dashboard to choose the right employee before entering the Engage page.
2. Chat
The heart of interaction with your digital employees is through the chat feature:
- Start Chatting: In the message bar at the bottom of the page, type in your query to initiate a conversation with your digital employee.
- Attachments: You can attach files, including images and documents, to your messages. Additionally, you can record voice messages for a more dynamic interaction.
- Single Chat Window: Empsing prefers using a single chat window for all interactions with a digital employee to maintain long-term memory and facilitate cross-topic interactions.
- Viewing Old Chats: To access previous conversations, click ‘Load Previous Chat.’
- Save and Manage Responses: You can save important responses for future reference, download them, share them, like or dislike them.
- Additional Information: For each response, you can access more details by clicking on the (i) icon.
3. Saved Chats
The “Saved Chats” feature allows you to access and review all the conversations you’ve saved. Click on the ‘Saved’ button to view your saved chats.
4. Reports
To access reports related to the specific digital employee you are interacting with, Click on the ‘Reports’ button. This will provide you with detailed insights and information related to the performance and activities of your digital employee.
5. Workflows
The ‘Workflows’ button allows you to view Automated Workflows associated with your digital employee. You can also edit existing workflows or add more if needed. Workflows help automate certain tasks and processes, making your interactions more efficient.
6. Avatar & Voice
Your digital employees come with a digital avatar and a voice. Use the buttons provided under the avatar to turn it on or off according to your preference. Similarly, you can control the voice feature by toggling it Mute or Unmute.
You now have a thorough understanding of how to use the Empsing Engage page. Whether you’re chatting with digital employees, accessing reports, managing workflows, or customizing avatars and voices, this page is your gateway to a productive Empsing experience.
If you have any questions or need further assistance, don’t hesitate to use the ‘Help’ icon for guidance or reach out to Empsing’s support team for help. Enjoy your interactions with your digital employees!